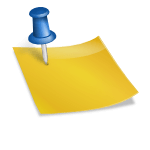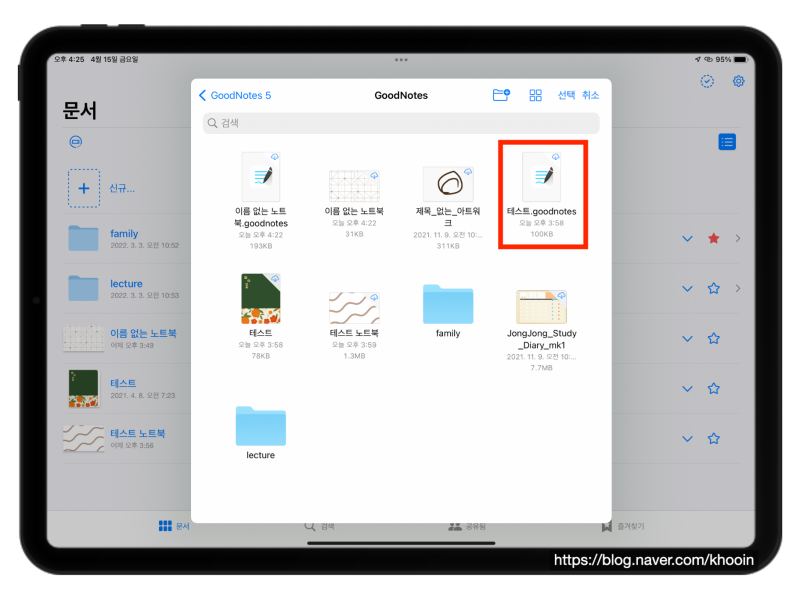김경리입니다.오늘은 엑셀의 세로쓰기 방법에 대해 알아보겠습니다.평소에는 세로쓰기 하는 일이 거의 없죠? 저 같은 경우는 연말이 되면 다음 해에 사용할 문서 파일에 라벨 작업을 합니다. 관리해야 할 파일이 한두 개가 아니잖아요. 더 빠르고 편리하게 작업할 수 있도록 두 가지 방법으로 설명하겠습니다.첫 번째 방법으로 리본 메뉴부터 설정해볼게요. 엑셀 세로쓰기 – 리본메뉴세로쓰기 할 셀 범위를 설정하고 리본 메뉴의 홈 탭에서 요미가나를 눌러 주세요. 세 번째 항목인 세로쓰기 클릭!리본메뉴, 세로쓰기리본메뉴, 세로쓰기시계 반대 각도시계 반대 각도텍스트 아래로 회전, 텍스트 위로 회전두 번째 방법으로 셀 서식부터 변경해보겠습니다. 엑셀 세로쓰기 – 셀서식김경리, 무엇이든 듣고 엑셀이 입력된 B5:D5 셀에서 마우스 오른쪽 버튼 또는 CTRL+1 단축키를 사용하여 셀 서식을 여십시오.셀 서식, 세로쓰기주문제작 눌러주세요. 오른쪽 항목인 방향에서 세로로 텍스트라고 적힌 네모난 상자를 클릭하면 검은색으로 색상이 변경됩니다. 확인 클릭!방향 설정가로 방향에서 세로 방향으로 변경되었습니다.이왕이면 더 보기 좋은 셀에 맞춰서 고르게 분할해볼게요. 주문제작으로 세로/균등분할(쓰기) 눌러 확인클릭!맞춤, 균등 분할셀에 맞게 균등하게 분할이 된거죠?위아래 빈셀로 여백까지 주면 더 예뻐요. 아래와 같은 형태로 라벨 작업을 해두었다가 변경사항만 추가, 삭제해주시면 관리가 편리합니다.셀에 맞게 균등하게 분할이 된거죠?위아래 빈셀로 여백까지 주면 더 예뻐요. 아래와 같은 형태로 라벨 작업을 해두었다가 변경사항만 추가, 삭제해주시면 관리가 편리합니다.셀에 맞게 균등하게 분할이 된거죠?위아래 빈셀로 여백까지 주면 더 예뻐요. 아래와 같은 형태로 라벨 작업을 해두었다가 변경사항만 추가, 삭제해주시면 관리가 편리합니다.